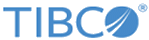Fields and Features
Preview [button] - Click this button to see a rendering of the displayed code for this email, as it is currently displayed in this Rich Content page. This rendering is displayed in the Email Preview dialog box. Be aware that, without a link to a real email recipient, it is impossible to address much of the content, and only a few elements of the template might be displayed.
- Current Personalization and Default Personalization. In the Email Preview dialog box, you can click Current Personalization to get a slightly better sense of how the text is displayed when an individual customer is associated with the email. Similarly, you can click Default Personalization to get a sense of how the text is displayed when no individual customer is associated with the email and the default values are displayed.
Field Type - Use this drop-down menu to choose the type of field code you want to generate. By first selecting the type of field you want to use, you narrow down the list of fields from which you can select. Your selection of Field Type can also change the other field selections you need to use, as follows:
- If you choose General, a Default data entry field is displayed in addition to the Fields drop-down menu. You can use this Default text entry field to specify some default text to be used if specific field data is not available for a specific customer.
- If you choose Offers, another (untitled) drop-down selection box is displayed after Fields. From this selection, choose each piece of Offer data to be generated; for example, the offer headline, description, qualification End date or expiration date.
- If you choose Programs, another (untitled) drop-down selection box is displayed after Fields. From this selection, choose a piece of fundamental main program data to be generated.
- If you choose Trackable URL, both a Name and a URL fields are displayed. Use these to assign a name to the trackable field and the URL for that field, respectively.
Field - Use this drop-down menu to choose the field you want to generate. The Fields displayed are of the Field Type you selected.
If you have created a Custom Attribute field that records some unique piece of data about your customers, you can personalize your emails for each customer by adding this unique attribute to each email. Although Custom Attribute fields that you define in CRMS are not listed in the standard drop-down menus, they can be added to an email communication.
Generate [button] - Click this button to generate a personalization tag that you can insert into the email template.
Generated - This field contains the generated personalization tag, which represents the field, default data, program data, or name and URL that you selected. Copy the generated field and paste it into the template in the appropriate location.
- JavaScript is not allowed in email. Email clients do not allow the use of JavaScript within email due to security concerns. If you copy and paste HTML from a web page, be aware that it can contain JavaScript or other tags, such as Flash EMBED and OBJECT tags, that might not render as expected or can cause failure or rejection of the email.
- Few email clients correctly support CSS in email. It is a good practice to do formatting with inline style definitions and not classes.