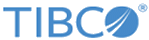Content Rule Set: Match Conditions
You can use the Match Conditions page to define a content rule set: a set of logical matching rules used to selectively insert a predefined content item into an email communication message.
When you are creating the message for an email communication, you can insert the reference tag for a content rule set in the same way you insert any other reference tag.
When CRMS processes an email communication that includes a given content rule set, it applies that content rule set to determine which content item to insert into the email for each recipient.
The Match Conditions page opens after you complete the definition of the Content Rule Set Properties page, or when you navigate directly to it in the Content Rule Set wizard.
Fields and Features
You can use the Match Conditions page to describe a content rule set by using the following controls and fields:
- Add New Match Condition button
-
Click this button to add another rule (also called a "Match Condition") to the existing rule set. A new Match Condition box is added to the bottom of your current collection, just before the last (Default) box, which is reserved for remaining customers who do not match any defined match condition.
You can reposition the new match condition by using the "Move Up" and "Move Down" links.
Profile & List controls:
- Add Profiles & Lists button
-
Click this button to add profiles and/or lists to the Match Condition you are defining. The Select Profiles and Lists window opens, and you can select from displays of all existing profiles and lists. When you click the Add Checked button, the selected items are added to the condition.
The order in which profiles and lists are listed within a condition does not matter. If an email recipient is a member of any of the profiles or lists attached to the condition, there is a match to that condition.
- Remove (Profile or List)
-
If a profile or list is currently associated with the match condition and is displayed in the list box to the right of the Add Profiles & Lists button, a control labeled "Remove" is displayed in the same row, at the right edge of the box.
To delete the associated profile or list and end its association with the match condition you are currently defining, click this Remove link.
- Remove All (Profiles and Lists) button
-
To disassociate all profiles and lists from a match condition and remove their names from the list for the match condition, click the Remove All button.
- Move Up/Move Down
-
To change the order in which a match condition is processed relative to other match conditions in the same content rule set, use the Move Up and Move Down controls.
- Delete
-
To delete and permanently remove a match condition from the current content rule set, click the Delete link in the upper right corner of the Match Condition box.
This warning notice is displayed: "This action will remove this condition. Do you want to continue?"
Click OK to complete the removal of the entire match condition.
Be aware that if all match conditions are deleted, only the default content is provided. If that content is blank, absolutely nothing is added.
Controlling the evaluation order of match conditions. Match conditions are displayed in the order in which they are evaluated, from top to bottom. If a given email recipient is a member of a profile or list associated with the first condition, that recipient is shown the content item associated with that condition. (That is, the associated content item is added to the email for this matching recipient.) If the recipient is not a member of the profiles and lists in the match condition, that recipient is evaluated against the next match condition in turn. If a recipient fails to match any condition, the content defined in the default condition, at the very bottom of the list, is added to the email.
A recipient can match more than one condition. In that case, the content associated with the first successful match to a condition, and no other, is inserted into that recipient's email. You can adjust the order in which any one condition is evaluated with respect to others by clicking its "Move Down" and "Move Up" links. You can also change the processing of a condition by deleting it, naturally.
Content Item controls:
- Choose Content button
-
Click this button to select the content Item to be associated with the match condition you are currently defining. The Select a Content Item window opens in which you can select items from a display of all existing content items.
- Remove (Content Item)
-
If a content item is currently associated with the match condition, a control labeled "Remove" is displayed after the title of the content Item.
Click Remove to remove the associated content item and end its association with the match condition you are currently defining. This warning notice is displayed: "This action will remove the current content item in this condition. Do you want to continue?"
Click OK to complete the removal of the content item.