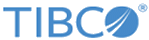Creating Questionnaire
Procedure
- Select Target > Custom Questions.
-
In the
Target > Custom
Questions page, click
Setup.
The Questionnaire Setup page opens.
-
Provide some
Description text.
Use the Description field to tell your customers why they should complete the Questionnaire. Make sure that the details you provide here do not disagree with the details of any offer that involves this questionnaire.
- Add text to the Internal Notes space to document how you use these questions and your progress with respect to the project. Internal Note are only visible to CRMS users and not to customers.
-
Use the
Choose a question to add drop-down menu (at
the bottom of the page) to select each question to be added to the
questionnaire, then click
Add.
The added question is appended to the end of the list.
- Click Update Order to change the order of the questions in the questionnaire.
-
Click
Preview Questionnaire (at the top of the page)
to see a preview version of the questionnaire.
The Preview window opens. Carefully proofread and test your questionnaire. Consider how it is used to define a customer profile that includes a custom question dimension.
-
When you are finished with the
Preview window, click
Close.
This returns you to the Questionnaire Setup page.
-
Click
Done.
The Target > Custom Question page reopens.
- Modify the question and responses, as necessary.
- Use the steps 4 through 8 to update the questionnaire.
-
After completing all work associated with the questionnaire, click
Enable to make your questionnaire go live on
the Sign Up and My account pages of the microsite.
Note:
- After clicking Enable, the button changes to Disable.
- Disabling the questionnaire prevents it from getting displayed in the microsite when it is not ready for customers to use.
- If you are working on a live questionnaire in your microsite, you can disable the questionnaire so that your work in progress is not exposed to customers.
Copyright © Cloud Software Group, Inc. All rights reserved.