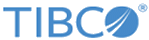Features and Fields of Trigger Events
The Trigger Events page includes the following features:
The Edit Address Settings option, labeled Click here to edit your From, To, and Reply email address settings. Clicking this link opens the Email Settings page. In this page, you can define the following email settings that are displayed, by default, for each email response :
- "From" Email Address
- "From" Name
- "Reply" Email Address
- The Trigger Events panel, which displays a list of all trigger events that have been defined or are in the process of being defined.
Each row in the Trigger Events list represents a trigger event and displays a few key fields. These fields are lined up in columns. Click a column heading to sort all of the trigger events in the list by that field.
The following Trigger Events fields are displayed:
- Enabled/Disabled Status - You can use this control to see the current status of a trigger event, and to change the status of the event when appropriate.
Warning! Changing the trigger event status from enabled to disabled has potentially harmful consequences.
To enable or disable a trigger event, change the status setting in the drop-down list to the left of each event name. When an event takes place, and the event is enabled, the response email assigned to this event is sent to the customer. If the event is disabled, no email is sent when the event occurs.
- Trigger Event : the name of each trigger event available in CRMS. Click this name to change or view the properties of a trigger event. The Manage a Trigger Event page is displayed. You can create a new response email for the event or choose from existing response emails.
Note that some trigger events in this list might no longer be supported. For an updated list of the trigger events, including information on their current availability and a brief explanation of the purpose of each, refer to Trigger Events.
- Assigned Response Email : this is the response email that the customer receives when the event takes place.
- Preview : click this link to preview the email for a trigger event.
- Send to Test List : click this button to automatically send the assigned message to a preselected list. You are not asked to confirm this action.