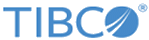Custom Question Details
Use the Edit a Question page to define both a Custom Question and the set of responses to it that a customer can select from. The Edit a Question page opens when you create a new custom question or when you open an existing custom question record to edit it or review it.
If you make changes to an existing custom question that has been added to the questionnaire, then those changes are automatically implemented in the questionnaire. (The process of actually updating the website shown to customers can take an hour or more.) Open a preview of the questionnaire to see how the changes are displayed to customers.
Fields and Features
Question Text – This is the question as it is displayed to customers in the page and elsewhere in CRMS. Enter the text that you wish to display to customers. Each question must be unique.
Answer Form – Select a format for the responses that customers are able to provide when they answer the custom question. You have two choices:
- Select all answers that apply using check boxes– When more than one item can be selected as the response, using check boxes is the appropriate choice. Multiple check boxes can be selected at any one time. The customer can select all, some, or none of the check boxes made available in the response.
- Select one answer using radio button – When only one item or another can be selected as the response, a radio button is the appropriate choice. Only one radio button can be selected at any one time. When the customer selects one radio button, any other radio button that was selected is thereby is cleared.
Answer Layout – Whatever answer form you choose, the selected controls can be lined up in different ways. You have two choices for arranging the display of the responses:
- List – All responses are listed in order from top to bottom.
- Columns then Rows – Responses are fit into a grid, or matrix, so that many short answers can be displayed in less space. Usually better when many check boxes, most of which are associated with short text strings, are to be presented to the customer.
Answers fields and features:
- Use – Indicates whether the associated Answer is used (presented to customers as a possible response). You can omit a possible answer by clearing the associated Use check box.
- Order – The numbers assigned to answers represent the order in which the answers are displayed in the questionnaire or wherever else the question is presented. (Answers are listed from top to bottom, based on the order of their numbers, from least to greatest. Skipped numbers do not matter.)
To change the given order, highlight the number assigned to an answer, then type the number representing the position where you want this answer to be displayed. Avoid duplicate numbers. Be sure to click Update Order after changing any numbers. Then check the new order. If the questions are listed in the order you want, click Save.
- Answer Text – This is the answer as it is displayed to customers. Enter the text that you wish to display to customers as a possible response.
- Delete – Click the Delete link to remove an answer. A confirmation dialog box is displayed. Click OK to continue with the deletion of the response.
- Add Another Answer button – To add another answer (possible response), click this button. A new row of Answers fields and features is displayed. Add up to 20 answers for each question.