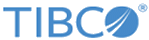Content Item: Rich Content
You can use the Rich Content page to create content and to see and edit HTML content associated with the currently selected content item. It also provides a preview of the currently saved rich content. If included in any given email communication, this content item information is rendered according to the standards associated with that email.
The Rich Content of a Content Item
You can use the Rich Content page to create a set of rich content HTML code (including links) that you can use as a preassembled component when you are constructing an email communication. If you intend to insert a content item into an email by applying a content rules set, the content item should be suitable for use as an interchangeable component that can be replaced by alternative content items. The selection of the content item to be inserted depends on the targeting rules set up in the content rule set.
Fields and Features
- Preview
- Click this button to see a preview of the displayed code for this content item, as it is currently displayed in this Rich Content page. This is displayed in the
Preview dialog box.
- Current Personalization and Default Personalization
- In the Preview dialog box, you can click Current Personalization to get a slightly better sense of how the text is displayed when an individual customer is associated with the email. Similarly, you can click Default Personalization to get a sense of how the text is displayed when no individual customer is associated with the email and the default values are displayed.
- Field Type
- Use this drop-down selector to choose the type of field code you want to generate. By first selecting the type of field you want to use, you can narrow down the list of fields from which you can select. Your selection of
Field Type can also change the other field selections you must use, as follows:
- If you choose General, a Default data entry field is displayed in addition to the Field drop-down selector. See the entry on the Default field.
- If you choose Offers, another (untitled) drop-down selection box is displayed after Field. From this selection, choose each piece of offer data to be generated; for example, the offer headline, description, qualification End date or expiration date.
- If you choose Main Program, another (untitled) drop-down selection box is displayed after Field. From this selection, choose a piece of fundamental main program data to be generated.
- If you choose Trackable URL, it is followed by a text entry box labeled "Name", which is followed by another labeled "URL". You can use the Name field to enter a short name that you want to substitute for the URL that you copy into the URL field. The name that you enter is displayed on any reports and displays that show trackable URL data. You must supply the URL text and make sure that it is correct. Although CRMS can determine whether the URL satisfies the basic requirements for a URL string, it cannot validate that an apparently legal string actually refers to the URL you meant to track.
- Field
- Use this drop-down selector to choose the field you want to generate. The fields displayed are of the
Field Type you selected.
For example, if you set Field Type to URLs, the Field drop-down selector list displays reference tags that refer to the defined list of loyalty program URLs, and you might see a listing that includes Signup, My Account, and Refer a Friend.
- Default
- Use this field to specify the default text to be inserted in the email if a customer specific field cannot be populated. For example, if the customer's name cannot be provided in an opening address, you might substitute a generic term, so that the opening reads, "Dear Valued Customer," or something no worse.
- Generated
- This field contains the generated reference tag, which represents the field, default data, program data, or name and URL that you selected. Copy the generated field and paste it into the template in the appropriate location.