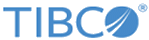Dimension: Communications
You can use prior communication response to target customers based on the response or the lack of a response to email communications sent to them. After you have added a targeting condition, you can specify the criteria to apply against specific emails. To get started, click Add a Condition.
About setting response criteria in a condition
You can select the customers who meet the criteria for the emails you specify using the Select Emails button. You can choose to target by choosing all customers who were sent an email, or you can drill all the way down to those who were sent, delivered, opened, and clicked one or more emails. As you make choices in the Select all who were pull-down menus, some choices have more options. These are denoted by a ">".
About selecting multiple emails in a condition
When you select more than one email using the Select Emails button, the resulting set of customers is the union of all customers who meet the criteria you specify for the emails that you have selected.
For example, if you select all who were sent two different emails in a single condition, the resulting set includes all customers who were sent either of the two emails.
About multiple conditions
Only one condition can be edited at a time. To save any changes you make when configuring a condition, click its Update button. To discard any changes made since the last time you clicked Update or Save, click Cancel. To edit a condition in its "collapsed’ state, click Edit button. When you add and configure more than one condition, the resulting set of customers are derived from the intersection of the set of customers within each condition.
For example, if you select two different conditions, both of which define all who were sent a single specific email, the resulting set only includes customers who were sent both emails.
Selecting emails in a condition
When you select more than one email using the Select Emails button, the resulting set of customers is the union of all customers who meet the criteria you specify for the emails that you have selected.
For example, if you select all who were sent two different emails in a single condition, the resulting set includes all customers who were sent either of the two emails.
Multiple conditions
Only one condition can be edited at a time. To save any changes you make when configuring a condition, click Update button. To discard any changes made since the last time you clicked Update or Save, click Cancel. To edit a condition in its "collapsed" state, click Edit button. When you add and configure more than one condition, the resulting set of customers are derived from the intersection of the set of customers within each condition.
For example, if you select two different conditions, both of which define all who were sent a single specific email, the resulting set only includes customers who were sent both emails.