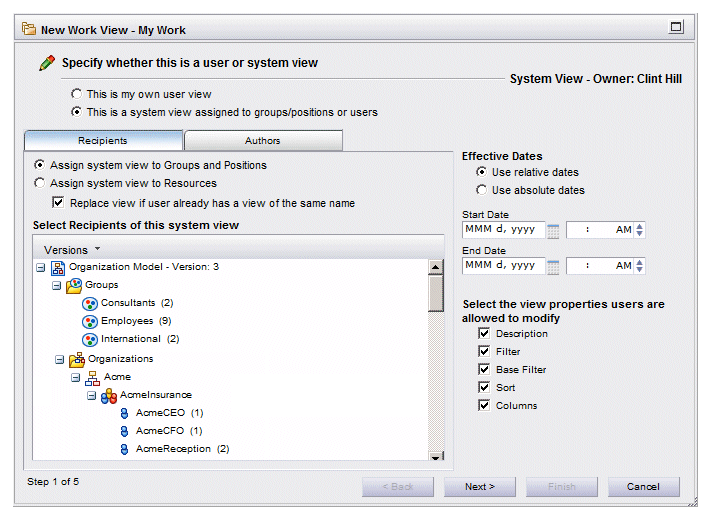Creating a System View
System views are created with the view wizard.
Note that work views are used throughout this procedure to show how system views are created. Note, however, the same procedure is used to create system views for process and event views.
Procedure
-
Begin the process of creating a work, process, or event view, as described in the following sections:
- Work view - Creating Work Views
- Process view - Creating Process Views
- Event view - Creating Event Views
- In the first step of the procedure to create a view, select the This is a system view assigned to groups/positions or user option.
-
Specify the recipients of the system view. These users will automatically receive the view in their view list
(although recipients must have the
DE.browseModel system action to see system views in their view list).
- Ensure that the Recipients tab is selected.
- Choose whether members of groups and positions will receive the view, or whether individual resources will receive the view:
- To send the view to members of groups and positions, select
Assign system view to Groups and Positions, then select one or more groups and positions in the
Select Recipients of this system view pane. Also ensure that the correct organization model version is displayed; it can be changed using the
Versions drop-down list.
Note that selecting a group or position in the organizational tree automatically selects all of its subordinate elements. The system view is assigned to all subordinate groups or positions as well.
- To send the view to individual resources, select
Assign system view to Resources, then move one or more resources from the
Available Resources list to the
Recipients list.
The number of resources that can be selected to receive a system view is limited to 200; if more than 200 is needed, the resources should be assigned to a group, then assign the system view to a group.
System views cannot be assigned to both groups/positions and individual resources.
-
If you want the newly created system view to replace a view of the same name in the recipient’s view list, select the
Replace view if user already has a view of the same name check box.
This check box can have two purposes: to overwrite a user-defined view of the same name, or to specify whether or not to update a recipient’s existing system view.
For the initial creation, you will probably want to ensure this box is selected to push the system view out to all recipients. However, for subsequent changes to the system view, you may not want to update the recipient’s copy of the view. For more information, see Editing a System View.
-
Optionally, specify one or more authors for the system view. These users get a Master copy of the system view in their view list.
- Ensure that the Authors tab is selected.
- Choose whether members of groups and positions, or individual resources, will receive a Master copy of the system view:
- To assign a Master copy of the view to members of groups and positions, select
Select Authors from Groups and Positions, then select one or more groups and positions in the
Select Authors
pane. Also ensure that the correct organization model version is displayed; it can be changed using the
Versions drop-down list.
Note that selecting a group or position in the organizational tree automatically selects all of its subordinate elements. The Master system view is assigned to all subordinate groups or positions as well.
- To assign a Master copy of the view to individual resources, select Select Authors from Resources, then move one or more resources from the Available Resources list to the Authors list.
-
Optionally, specify the effective dates of the system view.
If no start date is specified, the system view takes effect immediately, that is, it appears immediately in your view list; it will appear in the author’s and recipient’s view list the next time they log in. If a start date is specified, the system view appears immediately in your view list as well as any author’s view list, and will appear in the recipients view list the next time they log in after the effective date and time.
If no end date is specified, the system view is in effect indefinitely. If an end date is specified, when it is reached, the system view no longer appears in the recipient’s view list the next time the recipient logs in after the specified date and time, but the Master view will remain in your view list as well as any author’s view list.
To specify effective dates:
-
Choose whether the effective dates will be relative or absolute:
- Relative - The specified dates and times take effect at that date\time in each client’s local time. That is, the effective date is relative to the client’s local time. For example, a system view set to start on “Oct. 30, 2012 8:00 a.m.” will start at that specific local time for every client, regardless the time zone the client is located.
- Absolute - The specified dates and times must be entered in UTC time, and will take effect at that absolute point in time for all time zones. For example, if a UTC time of "Oct. 30, 2012 8:00 a.m." is specified, all users around the world will receive the system view at 8:00 a.m. October 30, 2012 GMT. The start and end time calculations for absolute dates and times are based on the date/time setting of the server, which is converted to UTC and compared against the effective UTC dates.
The following website can be used to determine your current time in UTC:
http://www.worldtimeserver.com/current_time_in_UTC.aspx
This website can be used convert time zones:
http://www.timezoneconverter.com/cgi-bin/tzc.tzc
- Enter the desired start and end dates/times; you can use the calendar icon to the right of the date fields.
-
Choose whether the effective dates will be relative or absolute:
-
Using the check boxes in the lower right part of the dialog, select the properties you want recipients to be able to modify in their copy of the system view.
If you clear a check box, the recipient loses the ability to modify that property of the view.
Note that owners and authors always have the ability to modify properties of the Master view; these check boxes control the ability to modify the recipient copy.
The available properties are:
- Description - This controls whether the recipient can modify the system view description in the view wizard.
- Filter - This controls whether the recipient can modify the refined filter for the system view, which is the filter defined using the Filter function from the work item list, process instance list, or event list.
- Base Filter
- This controls whether the recipient can modify the
base filter for the system view, which is the filter defined using the view wizard.
If this property is turned off, the Save View function is also removed from the work item list, process instance list, or event list. That’s because the Save View function is used to add a refined filter to the view base filter, which is not allowed if this property is turned off.
- Sort - This controls whether the recipient can modify the sort order for the system view. This affects using the Sort function from the work item list, process instance list, or event list, as well as using the view wizard.
- Columns - This controls whether the recipient can define which columns to display in the view using the Column Selector from the work item list, process instance list, or event list, as well as using the view wizard.
- Select Process [process system views only] - This controls whether the recipient can modify which processes are included in the process system view, using the view wizard.
- Select Template [event system views only] - This controls whether the recipient can modify which filter template is used to create the event system view, using the view wizard.
- Select Work List
[supervised system work views only] - This controls whether the recipient can modify the selection of work lists for organizational entities or resources.
Note that many of these functions are also controlled via user access controls. Therefore, even though the system view definition gives the recipient the ability to modify the view in some way, the recipient must also possess the appropriate user access.
- Click Next to proceed to the next dialog in the view creation procedure. Refer to one of the following steps, depending on the type of view you are creating: