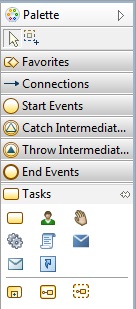
Click another tool to display the available sub-types. For example, click the Gateway tool to see the different types of gateways; this closes the currently open tool drawer if more space is required to open the new tool drawer. To change this behavior and cause the available tasks to remain open, click the
Pin Open button ( ).
).
Tip:
- To add more than one object of the same type, hold down the
Ctrl key.
- You can customize certain palette preferences by selecting
Customize from the right-click menu on the palette. This allows you to define preferences such as the default tool drawer states on editor startup. There is also a Favorites drawer that you can customize (see
Customizing Palette Favorites ).
Position the pointer on the process at the place where you want to place the object. The pointer changes shape:
