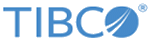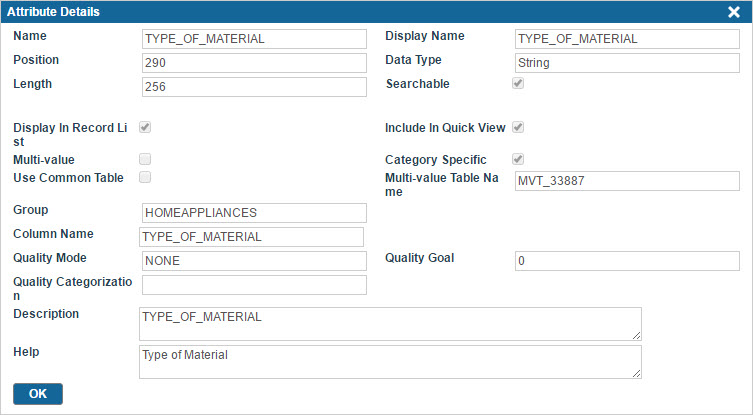Viewing Attributes
Procedure
- Log in to TIBCO MDM.
- Click Master Data > Repositories. The Repositories screen is displayed.
- Click the repository name. The View Repository screen is displayed.
-
Click the attribute name link in the Name column to view details of an attribute.
The Attribute Details dialog box is displayed with the following fields:
- Name: displays a unique name for the attribute. The name can be a maximum of 30 characters. Valid characters are a-z, A-Z, 0-9, and "_".
- Display Name: displays a display name. This name is shown in most screens instead of the attributes name and has less restrictive naming conventions. The name can be a maximum of 80 characters, and must be in the ASCII format.
- Position: indicates the order in which the attributes must be displayed in the record list, if the Display In Record List checkbox is checked. This field is unique and accepts only integers. This field also indicates the order of an attribute within an attribute group. The system-generated integer for this field starts from four because there are three other predefined attributes already defined for a repository. This is populated automatically. It is recommended that you do not change this number.
- Data Type: displays the data type of an attribute. See, Data Type for Attributes.
- Length: the Length for an attribute type defines the maximum number of characters allowed.
- Searchable: if the check box is selected, the defined attributes are displayed in search results. The Search screen takes into account the type of attribute. For example, a Date type attribute allows you to capture the From and To range automatically.
- Display In Record List: if the option is selected, the attributes are displayed in the Record list. By default, first five attributes’ columns are displayed in a Record list. You can configure the number of attributes to be displayed using the
 Configure link on the Browse and Search screen.
Note: An attribute can have a drop-down list next to it if the rulebase for the repository allows one.
Configure link on the Browse and Search screen.
Note: An attribute can have a drop-down list next to it if the rulebase for the repository allows one.You can also use settings in the rulebase to hide or show an attribute. You can also define attributes to be read-only using the rulebase. For more information on the impact of a rulebase on Attributes and Attribute Groups, refer to TIBCO MDM Studio Rulebase Designer User’s Guide.
- Include In Quick View: indicates quick viewable attributes. While viewing the record information on the Work Item Details page, the quick viewable attributes are displayed along with Record ID and Extension.
- Multivalue: attributes can be marked as multivalue, that is, the attribute can store multiple values. This flag cannot be changed after the attribute is created. When modifying a repository, the multivalue is read-only.
There are some limitations while creating multivalue attributes. Refer to Limitations of Multivalue Attributes for more information on these limitations.
- Category Specific: this checkbox is checked to mark an attribute as category specific. For more details on category specific attributes, refer to Category Specific Attributes.
- Use Common Table: this option is selected if you want multivalue data to be stored in a common table.
Note:
- When you export metadata that uses common table for multivalue data, the <CommonTableIndicator>Y</CommonTableIndicator> property is also exported.
- When you import metadata that uses common table to indicate multivalue data indicated as true, the Multivalue Table Name is ignored and replaced by the system determined common table name.
- You cannot enter data in the Length, Column Name, and Multivalue Table Name fields. However, the Length field is enabled for the String data type.
- Multivalue Table Name: name of the multivalue table. The default table name is MVT_<AttributeID>. Automatically displayed based on the selected data type. If you change the data type, the multivalue table name is also changed. See, Data Types and Shared Multivalue Table Name.
- Group: the group name for the attribute from this drop-down list. System and Unassigned are the default groups. The group name is a maximum of 80 characters and does not contain special characters as a part of the name: "*", ".", "-", "@", "/", and "\".
- Column Name: displays a unique database column name for the attribute. The application allows an external data model to be defined and synchronized. While creating repositories, you can specify the table and column names as defined in other data models.
- Quality Mode: displays the selected quality mode. The available options are:
- NONE: indicates that the quality mode is not selected.
- Defined: indicates that the attribute has a value. That means, the value must not be empty.
- Validated: indicates that a rulebase constraint has been associated with the validation of the attribute.
- Verified: indicates the verification of an attribute, that is, external validation. For example, address verification and email verification.
Attention:- You must write a rulebase constraint by enabling Execute On Data Verification property in the constraints Properties pane of TIBCO MDM Rulebase Designer. In this constraint, custom rulebase can be executed or user defined verification can be done.
- The rulebase constraint which is used for the validation or verification of the validated or verified quality mode attributes, must contain attributes in the <usefor> tag. If, <usefor> tag does not contain the attribute name, it is assumed that no rule is applied on that attribute.
- Quality Goal: indicates the quality value of an attribute, which is displayed on a graph.
- Quality Categorization: attribute name in which quality attribute is categorized.
- Description: displays a description for the attribute. Descriptions can be a maximum of 4000 characters.
- Help: custom help or tips for any repository attribute. A dialog box automatically opens when you point to an attribute listing while browsing a repository. The dialog box contains a description of the attribute, its function, and help tips. The Help display can be suppressed using a user profile, and by properties configured for your installation. The text in this field can be a maximum of 4000 characters.
- Click OK after you are done with viewing the details of an attribute.
Copyright © Cloud Software Group, Inc. All rights reserved.