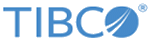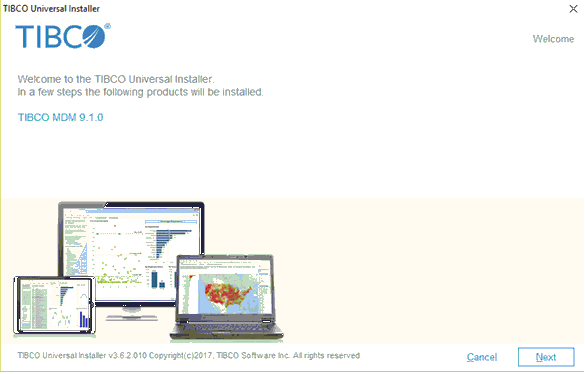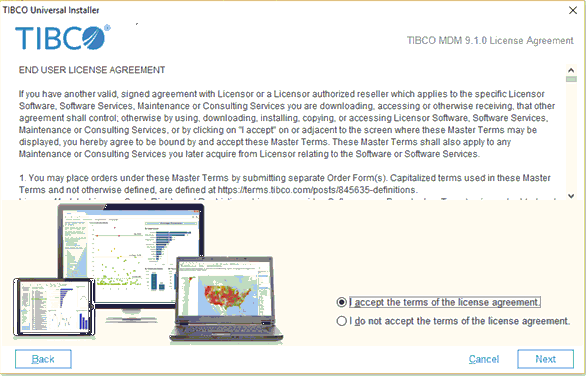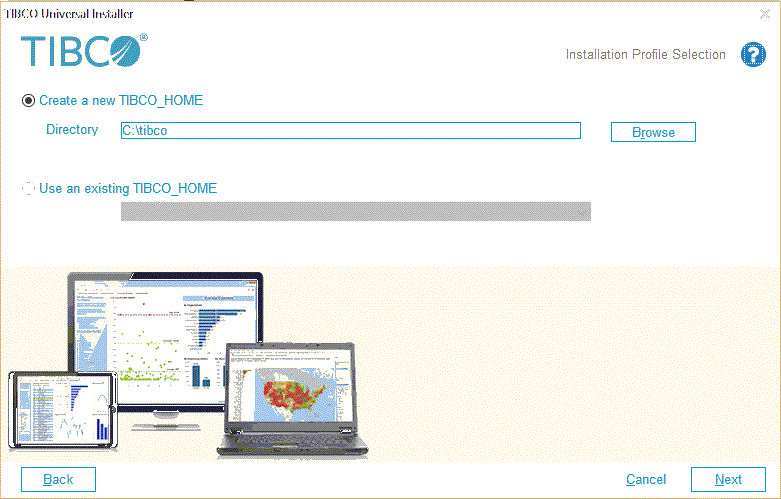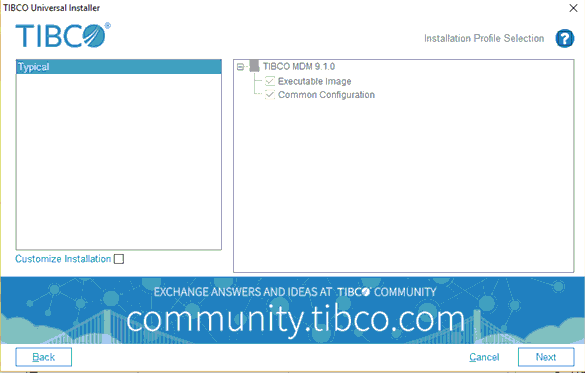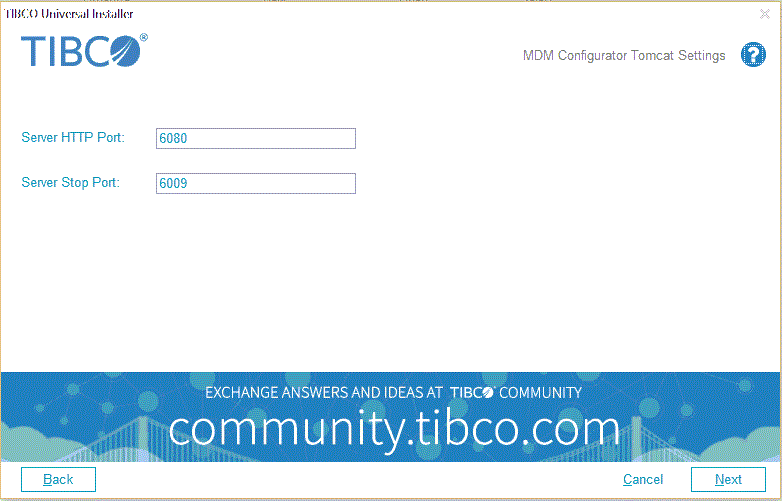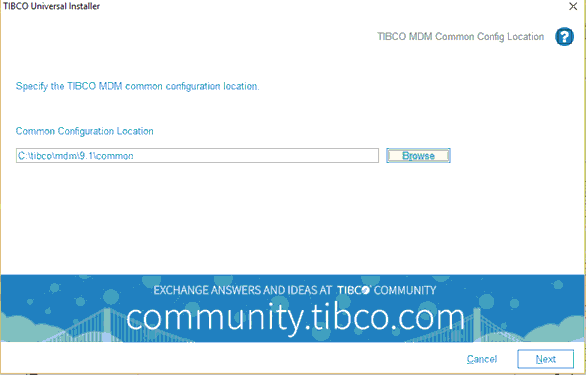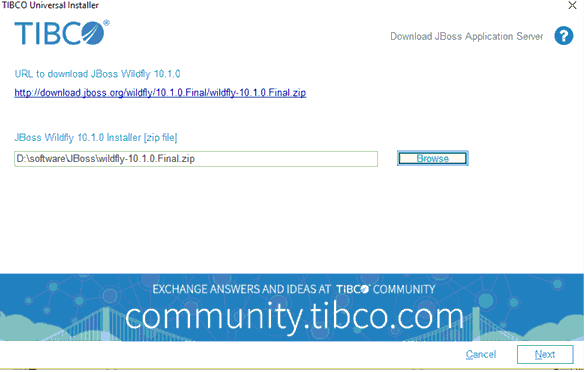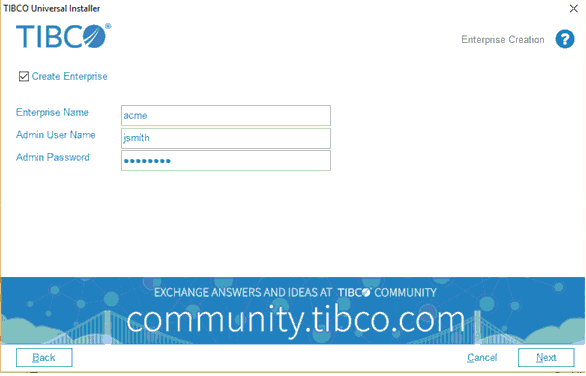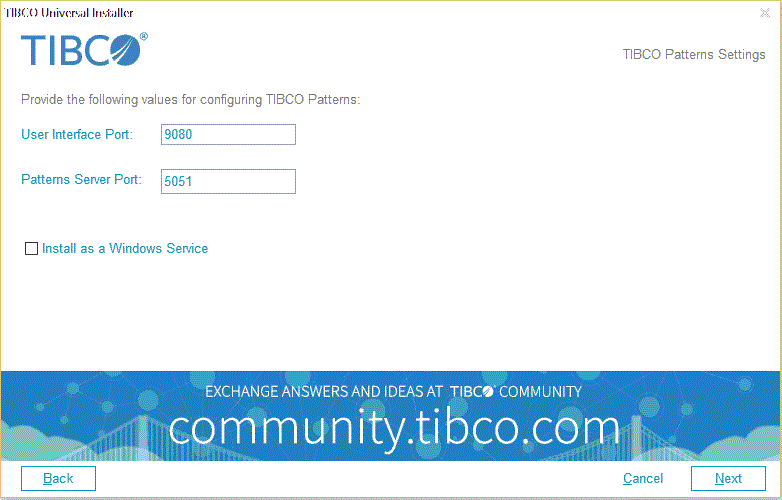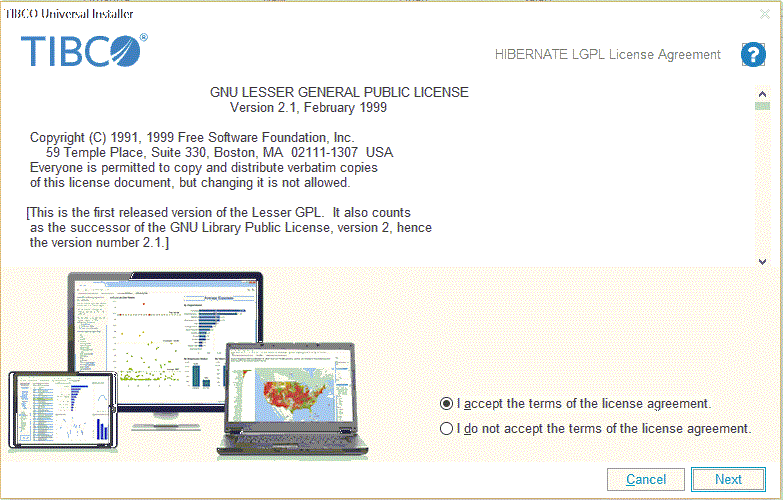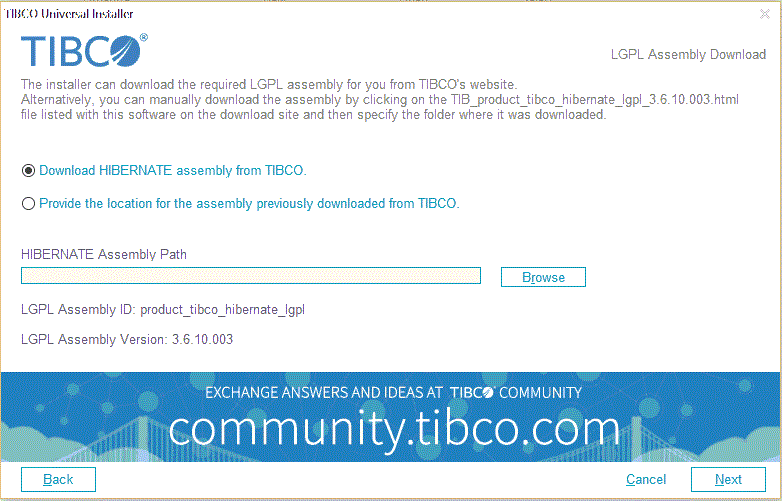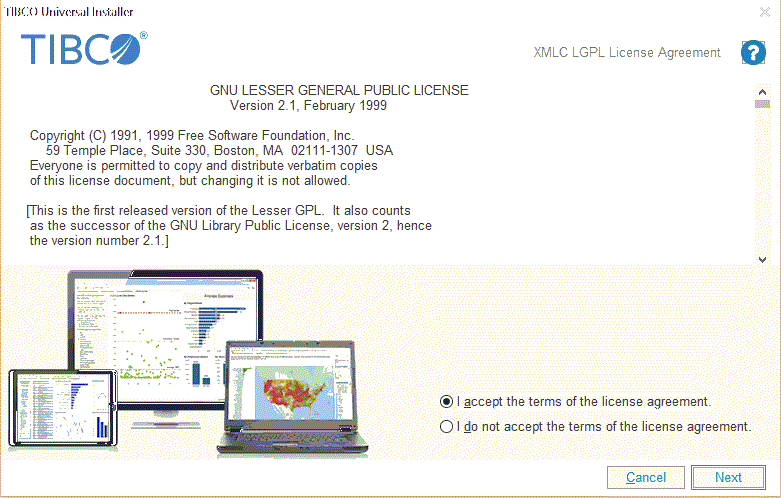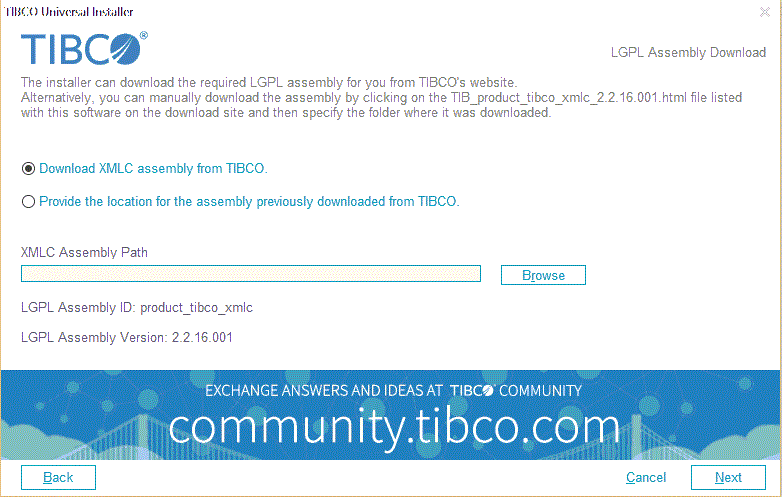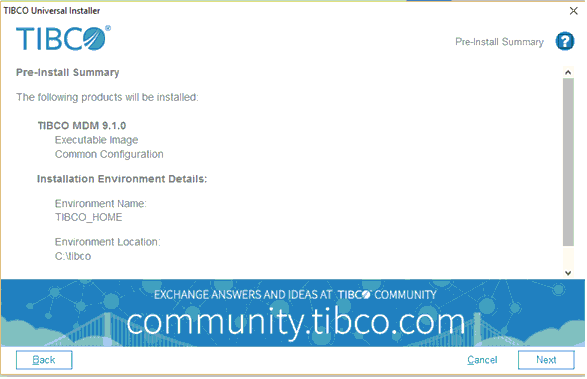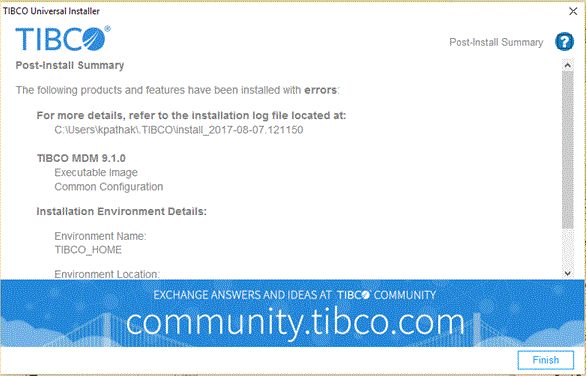Installing TIBCO MDM (Simple Installation)
In Simple installation, the installer bundles, installs, and configures most of the required softwares. You need not worry about dependencies. Thus, it simplifies the installation process.
Prerequisites
- Verify that your computer meets the system requirements to install TIBCO MDM for PostgreSQL. The system requirements are listed in the readme.txt file. All the software components are installed under $MQ_HOME. Ensure that you have at least 5 GB of disk space.
- Install JDK 1.8.
- Set the $JAVA_HOME environment variable.
- Optional: Download the wildfly-10.1.0.Final.zip file from http://wildfly.org/downloads/
- If you are installing in a Linux environment, ensure that you are a non ROOT user.
- TIBCO MDM does not use the existing PostgreSQL instance. It re-installs and re-configures PostgreSQL. Ensure that you have stopped the current PostgreSQL instance, if running. Ensure that the default port 5432 is not in use.
- Download TIBCO MDM from https://edelivery.tibco.com. The application is available as a ZIP file.
- Extract contents of the ZIP file to a folder on your computer.
- Search for the TIBCOUniversalInstaller application in the location where you have extracted the ZIP file.
Procedure
Copyright © Cloud Software Group, Inc. All rights reserved.