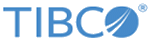A Migration Wizard provides a graphical user interface to help users migrate from the previous versions, such as 8.3.2, 9.0.0, and 9.0.1 versions of TIBCO MDM to the latest version.
Migration done through the wizard includes migration of rules, database,
ConfigValues.xml,
FileWatcher.xml, CacheConfig.xml, and other dependent files (such as workflows, maps, and rulebases).
Procedure
-
Log in to Configurator.
-
Go to
.
Change the database as per your requirement.
-
Go to
.
-
In the Specify Upgrade Details screen, specify the upgrade details. This screen handles version and edition to which migration should be done.
-
The New Installation section displays the following fields:
- Location (MQ_HOME): This is the installed path of your new version; your new
MQ_HOME location is automatically detected.
Note: On Windows operating systems, while specifying the path, you can use a backslash (\) as well as a forward slash (/).
- Version: The version to migrate to is also detected, this is 9.1.
- GDSN enabled: By default, this is set to
No, unless you have installed the GDSN plugin in which case it will be set to
Yes. This is a read only value and cannot be changed.
-
The Previously Installed Version section displays the following fields:
- Location (MQ_HOME): Select the previously installed TIBCO MDM location.
- Version: This is the version you are migrating from. The options are displayed in a drop-down list. You can choose from 8.3.x.
Note:
- 8.3.x refers to the version 8.3.2.
- GDSN enabled: Select when your previous version was GDSN.
-
Click
Next.
Note: For the GDSN Edition, first you have to migrate MDM to MDM, install the GDSN latest version, and then run
Add-on Plug-in Installer. You need to copy the plug-in directory from the previous
MQ_HOME to new
MQ_HOME directory.
-
In the Identify Location screen, specify existing and new common directory (MQ_COMMON_DIR) and configuration (ConfigValues.xml) information.
- New
MQ_COMMON_DIR path (9.1.0
MQ_COMMON_DIR directory)
- New
ConfigValues.xml path (9.1.0
ConfigValues.xml location)
- Existing
MQ_COMMON_DIR path (previous
MQ_COMMON_DIR directory)
Note: If the existing path of
MQ_COMMON_DIR is set in the environment variable then it is populated or else by default, the new
MQ_COMMON_DIR path is displayed. Manually enter the existing
MQ_COMMON_DIR path.
- Existing
ConfigValues.xml path (previous version
ConfigValues.xml location)
Click
Next.
Note: Ensure that you have specified the correct paths for successful migration. In some cases, if you enter incorrect paths (for example, for
ConfigValues.xml) during migration, the migration summary shows Successfully migrated message even when the migration is not successful and errors are seen in
$MQ_HOME/log/configValues.log.
-
In the Select Migration Type screen, select the migration type. You can opt to do a complete migration or a custom one where you select the components.
-
Complete Migration: If you choose to do a complete migration, all components are migrated, except rules which need to be migrated separately (this is because the TIBCO MDM server needs to be up before migrating rules).
-
Custom Migration: In a custom migration, select from the following components:
- Database
- ConfigValues.xml
- Dependent files (migration of workflows,
FileWatcher.xml, rules, and so on.)
- GDSN Add-on files (if applicable)
-
Rules Migration: If you choose rules migration, custom process are migrated, default template and new process selection rules are added.
Note:
- Before running the rules migration, you need to perform the prerequisites. For information, refer to the section, "Rules Migration" in
Manually Migrating Individual Components.
- For rules migration, ensure that TIBCO MDM server is up and running.
- Previous
MQ_COMMON_DIR is updated during migration to 9.1.0 version. You must use this
MQ_COMMON_DIR.
- New
ConfigValues.xml is updated during migration to 9.1.0 version. You must use this
ConfigValues.xml.
-
In the Database Migration screen, specify the following details of the existing database:
Note: This dialog is only displayed if you have selected the Complete Migration option or if you have selected Database as a component under Custom Migration option in Step 5.
- Database Host: Specify the database host name or IP address.
- Database Port : Specify the database port.
- Database Name: The database name.
- User Name: The user name for the database.
- Password: The password for the database.
- MDM Tablespace: Name of the table space. For example,
VELODBDATA1. This field is enabled only if you have selected the Oracle database type.
-
Click
Finish to start the migration.
If any one of the following components failed to migrate, an error message is displayed:
- Database
- ConfigValues.xml
- Dependent files
- GDSN add-on files
-
In the Error window,
-
Click
Open to view the logs.
-
Click
Abort to stop the migration.
-
Click
Ignore to continue the migration.
Note: You can ignore errors, such as dropping non-existing tables, views, triggers, and so on; displayed during database migration. Such errors are displayed in the database migration log located at
$MQ_HOME/db/database_type/migration/databaseMigration.log.For example,
ERROR:-Cannot drop the index 'MV_SHARED_BOOLEAN_TABLE.MV_SHARED_BOOLEAN_TABLE_IDX', because it does not exist or you do not have permission.
Result
A summary of the migration is displayed along with output logs, which can be downloaded.
Copyright © Cloud Software Group, Inc. All rights reserved.