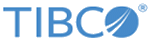| Data Source Details
|
- Displays basic details of a data source, such as name of the data source, format of the source file, delimiter, date format, timestamp format, and so on.
- Date format: It must match the date format used in the actual data. If you have specified an incorrect date format, data may be rejected or loaded incorrectly. For example, if the date format is specified as MM/DD/YY, and the actual data is specified in DD/MM/YY, then 02/01/67 may be imported as Feb-01-1967 instead of Jan-02-1967.
- Delimiter: The options are
Comma,
Tab, or
Other
radio button.
- Transfer Method: The options are
Manual or
FTP radio button.
- Timestamp Format: By default, YYYY-MM-DD HH:mm:ss.S timestamp format is displayed. The actual data should contain the timestamp formats that TIBCO MDM supports. The following four timestamp formats are supported:
YYYY-MM-DD hh:mm:ss.S
YYYY-MM-DD hh:mm:ss.S AM/PM
YYYY-MM-DD hh:mm:ss.S z
YYYY-MM-DD hh:mm:ss.S AM/PM z
If you have specified an incorrect timestamp format, data may be rejected or loaded incorrectly.
- Source SQL: The SQL statement for the SQL format data source.
- The String data type of a data source can be mapped with the Timestamp data type of a repository.
- The Timestamp data type of a data source can be mapped to the Timestamp data type of repository.
The Date data type of a data source can be mapped to the Timestamp data type of a repository. In this case, time of the Timestamp field is displayed as 00.00.00 in the repository.
|
| File Details
|
Browse and select the source file you want to upload.
Note: It is recommended that you use ASCII characters for all filenames. If these names include non-ASCII characters, copying the files from Windows to UNIX or Linux, and vice versa, may result in the corruption of filenames.
|
| Attributes
|
Each attribute represents a column in an input table or file. You can choose to create attributes automatically during the first upload. Attribute names cannot be more than 26 characters and should contain only ASCII (A-Z, a-z, 0-9, _). Once attributes are created, subsequent uploads do not change the attribute list. When attributes are automatically created, all attributes are defined as a string of 256 characters, which may not be sufficient for some data. Once attributes are defined, you can increase the size of the attributes up to 4000 characters. The total row size of all attributes should not exceed 32 KB characters.
Note: Ensure that the data source attribute name does not have non-ASCII characters as part of the name. Mapping a data source attribute to a repository attribute will fail if the data source attribute name has non-ASCII characters, such as $, #, &, (), ^, !, @, and #.
In Attribute mapping, map the data source attribute of String data type with the Timestamp data type of a repository and the data source attribute of the Timestamp data type with the Timestamp data type of a repository.
Note: Data, or resources imported as part of a data source upload or new record upload, are assumed to be UTF-8 encoded. The UTF-8 byte order mask is cleanly removed before UTF-8 encoded data sources are uploaded. It supports ASCII Fixed Length, ASCII Delimited, CSV, and XML formats.
On Windows, Notepad allow conversion from one encoding type into another. You can save files as UTF-8 encoded using Notepad.
On UNIX, you can achieve the same by using tools like:
iconv
which is part of the GNU libc (and therefore probably already on your system).
Usage:
iconv -f ISO8859-8 -t UTF-8 -o myfile.utf8 myfile.input
uniconv
shipped with yudit (http://www.yudit.org/)
This is a free unicode text editor. (http://j3e.de/linux/convmv/).
Usage:
uniconv -decode ISO8859-1 -encode utf-8 -in myfile.input -out myfile.utf8
|