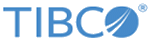Installing Seed Data Using Database Setup Wizard
The Database Setup Wizard of Configurator makes the database setup process easy and user-friendly.
The Database Setup Wizard is common for all three databases. However, some fields vary according to the selected database in the Settings > Database option. The available database options are Oracle and SQL Server. For more information on selecting the database option, refer to the Configurator chapter of TIBCO MDM System Administration.
Before running the Database Setup Wizard, ensure the following:
- The database is installed.
- The database client is installed on the local computer.
- If a user has already been created, specify the schema credentials. If the user has not been created, specify the DBA credentials. For information, refer to Creating Database Users for Seed Data Creation.
- TIBCO MDM is installed and the environment variables are created.
- Database SQL scripts are available.
- For Oracle, the table spaces are not created.
- The following database JDBC JAR files are copied in the
$MQ_HOME/configurator/tomcat/lib folder for seed data creation:
- For Oracle: ojdbc6.jar copy from $ORACLE_HOME/jdbc/lib
- For SQL Server: sqljdbc4.jar download from Microsoft Download Center
- For Oracle Database client globalization support, the following JVM arguments have been added in the $MQ_HOME/configurator/tomcat/bin/setenv.bat file.
Procedure
Copyright © Cloud Software Group, Inc. All rights reserved.