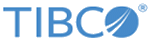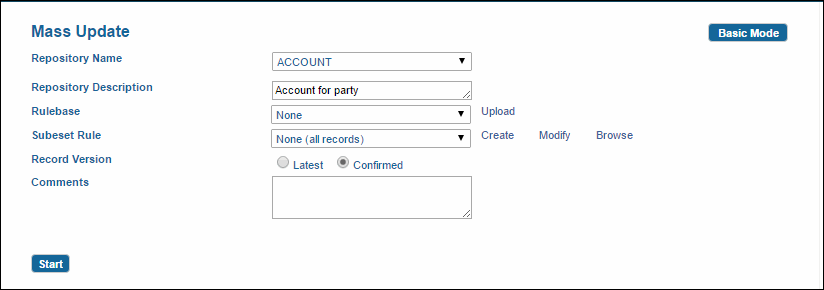Mass Updating Records in Advanced Mode
Procedure
- Click Master Data > Mass Update. The Basic mode is displayed by default.
- Click Advanced Mode on the upper right corner. The following screen is displayed:
- Select a rulebase from the Rulebase drop-down list. The drop-down list shows a list of rulebases only those are uploaded from the Mass Update screen. You can select a rulebase from the drop-down list or upload a new rulebase.
-
To upload a new rulebase, click
Upload. If the selected rulebase has input variables declarations, you can enter values for the rulebase input parameters on the Advanced Mass Update screen.
Note:
- While declaring variables in rulebase, make sure the variable declared as input has a name that differs from the repository attribute name.
- This rulebase file must specify which record attribute values of a specific repository need to be replaced with new values. Files that are not available in this directory, but have an entry in the ConfigurationDefinition table, are not shown in the drop-down list.
- Files without an XML extension, are not shown in the rulebase drop-down list.
When a rulebase is selected, the Rulebase Parameters pane is populated. The variable names are derived from the selected rulebase name. In the rulebase file, if no variable is defined as usage = input, no parameters are displayed on the user interface.
-
Optionally, you can specify a subset of records in the Subset Rule drop-down list. If a subset is specified, the specific record versions belonging to that snapshot get the required data. If no subset is specified, all records of the repository are updated.
You can:
- By default, the last confirmed record version is selected. However, you can also select unconfirmed versions by selecting the Latest Version option.
- You can add any process-related comments in the Comments field.
- Click Start. You are prompted for confirmation to start the mass update process. The next screen displays the repository name, repository description, and a Check Progress link. The mass update process starts and a mass update workflow is fired. Click the OK button on the Check Progress screen. The advanced mode of the mass update screen is displayed.
Copyright © Cloud Software Group, Inc. All rights reserved.