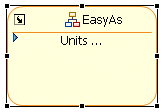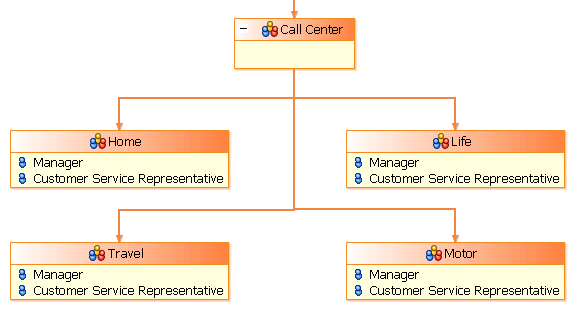Tailoring the Appearance of Organization Modeler Diagrams
You can change the level of detail that the Organization Modeler diagrams display.
In the overview diagram, each Organization is by default shown including all the Organization Units that make it up, and the Hierarchies and Associations that link them. To hide the detail, click on the downward-pointing arrowhead that is shown in the corner when you select the Organization.
This action hides the contents of the Organization, and displays the collapsed version shown below.
A solid right-pointing arrowhead is now displayed in place of the downward-pointing one when the Organization is selected. Clicking on this restores the display of the Organization’s contents.
In the Organization Editor, the same arrowheads appear in Organization Units, and you can use them to hide or to display the Positions defined within those Organization Units.
Also in the Organization Editor, you can choose to display or to hide the hierarchy of Organization Units that depend on the selected unit. The following illustration shows an excerpt from an organization diagram, with several Organization Units dependent on the Call Center unit.
If you click on the small minus sign in the title bar of the Call Center, the display changes to the following collapsed view.
Click on the plus sign to restore the hierarchical view.
You can also: