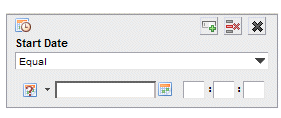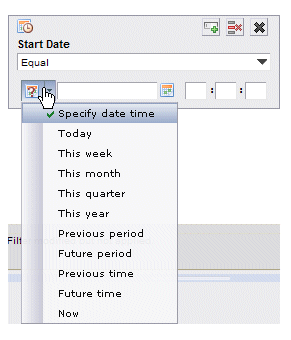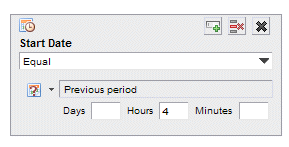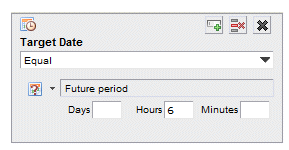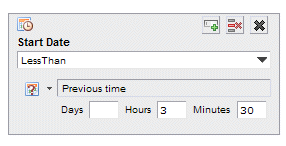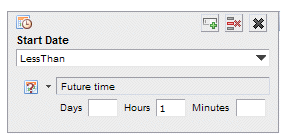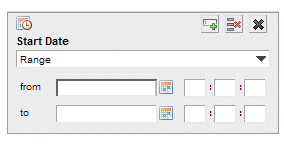DateTime Attributes
Dates and times can be entered in a number of different ways when you are using a DateTime attribute (for example, Start Date).
Filter data-entry dialogs that contain a DateTime attribute (e.g., Start Date) appear as follows:
Dates and times can be entered for these attributes in the following ways:
- Dates can be entered in two ways:
- Using the “date picker”, which is the calendar icon to the right of the date field. Clicking on the date picker icon displays a calendar from which you can choose the desired date — the selected date is automatically entered in the date field.
- Manually enter the date. If entered manually, it must be in the following format:
YYYY-MM-DD
where YYYY = year, MM = month, and DD = day.
For example: 2008-08-25
As you enter the numbers, the hyphens are automatically entered for you.
If desired, you can also manually enter just a portion of the date, starting from the left. For instance, you can manually enter just "2009" in the date field — this means "all of 2009". Or you could enter just "2009-05" (the hyphen is automatically entered) — this means "all of May 2009". Or you can manually enter the entire date.
- Times are optional. If entered, they must be entered manually, in the following format:
hh:mm:ss.nnn
where hh = hour (using the 24-hour clock), mm= minute, ss = second, and nnn = milliseconds.
For example: 15:30:00.000
If the time is not specified, Workspace assumes “all times” for the specified date. For example, if you specified “Start Date = 2008-10-04”, with no time, it will return all work items that were started on Oct. 4, 2008, regardless of the time they were started.
If desired, you can enter just a portion of the time, starting from the left. For instance, you can enter just "10" in the first of the time fields — this means "all times that begin with 10 o’clock".
The data-entry dialog for DateTime attributes may or may not include the field for milliseconds. This is controlled through a user option. For more information, see Times.
Note that all times that are displayed in Workspace are based on your local time. So even if someone else in a different time zone than you starts a process instance, when you view the process instance, the start time is shown in your local time. And it is your local time that you would enter in a Filter dialog.
Dynamic Time-Period / Point-in-Time Entries
When filtering on DateTime attributes, there are a number of entries you can select from that dynamically calculate a time period or point in time. The available dynamic time-period / point-in-time filter entries are displayed from the drop-down list to the left of the date attribute field:
Each of these special entries calculates the time period or point in time when the filtered list is viewed, not when the filter was defined.
For example, if you filtered the work item list on the Start Date attribute, and specified it equal to "Today", the work item list will only list work items that arrived in your work item list on the day on which you are viewing the list.
Or, for example, if you filtered the process instance list on the Start Date attribute, and specified it equal to "This month", the process instance list will only list the process instances that were started from the 1st of the month, until the time at which you are viewing the list.
The available dynamic time periods and points in time are described below:
- Today - The current day, from 12:00 A.M. to 12:00 P.M.
- This week - The current week, from 12:00 A.M. Sunday morning to 12:00 P.M. Saturday evening.
- This month - The current month, from the 1st through the last day of the month.
- This quarter - The current 3-month period used as a quarter by your company. The specific three months to which this refers depends on how your system is configured. As different companies use different months on which to begin a quarter, this may be referring to:
- This year - The current year, from January 1 through December 31.
Also note that if you choose any of the Today, This week, This month, This quarter, or This year dynamic time periods, another field is displayed on the dialog that allows you to also include an additional number of like time periods, either in the past, or in the future:
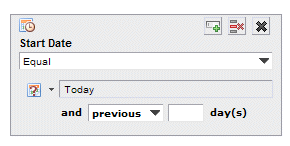
In the field on the bottom of the dialog, select previous or future from the drop-down list to also filter on an additional number of periods in the past or the future, respectively.
For example, if you chose to filter on “Today”, you could have it also return items from any number of previous days.
- Previous period
- This allows you to filter based on a specified number of days, hours, and/or minutes in the past. Note that this period is calculated
from the moment you invoke the filter, plus every time the list is refreshed. For example, the following filter will return the work items that arrived in the work item list in the last 4 hours.
This 4-hour time period is re-calculated each time the list is refreshed so that that it always contains only the work items that arrived in the last 4 hours.
The "Equal" operator returns all items that fall within that time period, and "NotEqual" returns all items outside of the time period. The "LessThan" and "GreaterThan" operators return all items that fall previous to the time period, or after the time period, respectively. Note, however, that the LessOrEqualTo" and "GreaterOrEqualTo" operators return all items that either fall previous to or after the time period, as well as those that fall within the time period.
- Future period
- This allows you to filter based on a specified number of days, hours, and/or minutes in the future. Note that this period is calculated
from the moment you invoke the filter, plus every time the list is refreshed. For example, the following filter will return the work items that have a deadline (i.e., they have a target date) that is set to expire in the coming 6 hours.
This filter is re-applied each time the list is refreshed so that the list always contains only the work items that have deadlines that will expire in the next 6 hours.
The operators work the same as for "Previous period" — see above.
- Previous time - This specifies a specific point in time in the past, relative to the time at which you invoke the filter, or refresh the list. This would normally be used with the "greater than" or "less than" operators, because it defines a point in time, not a time period.
For instance, you may be interested in listing all of the work items that arrived in your work item list prior to 3 hours and 30 minutes ago:
- Future time - This specifies a specific point in time in the future, relative to the time at which you invoke the filter, or refresh the list. This would normally be used with the "greater than" or "less than" operators, because it defines a point in time, not a time period.
For instance, you may be interested in listing all of the work items that have a deadline (target date) that is less than one hour in the future (which returns all work items that already have expired deadlines, as well as those that will expire in the next hour):
- Now - This represents the current time. This would normally be used with the "greater than" or "less than" operators, because it also defines a point in time, the current time.
For instance, to list all work items that have a deadline (a target date) that have not yet expired:
DateTime Ranges
When filtering on DateTime attributes, you can select a logical operator of "Range". This allows you to request that all items that fall within a range of dates be displayed in the list. Selecting "Range" causes another set of fields to be added to the Filter dialog, as follows:
Enter the beginning date/time of the range in the first set of fields, and the ending date/time of the range in the second set of fields.
The date/time comparison is inclusive. For example, if you are filtering on the start date, and the range is from May 1, 2009 to May 3, 2009 (with no times specified), all items with a start date on May 1, 2, and 3, are displayed in the list.