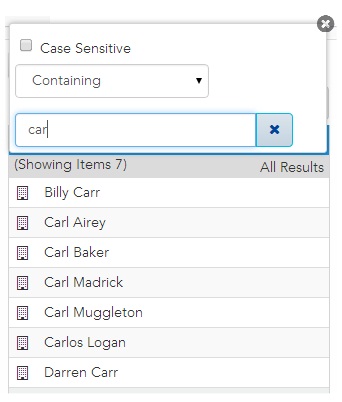Searching the Resource List
The Organization Browser contains a Search function that allows you to find the desired resource(s) in a list of resources.
Procedure
- Display a list of resources -- see Viewing the Resources in a Container or Viewing Resources Mapped to a Position or Group.
-
Click the
 icon on the resource list header.
icon on the resource list header.
- Specify whether or not the search is to be case sensitive using the Case Sensitive check box.
- In the field below the Case Sensitive check box, specify whether you want the search results to include resources whose name starts with, or contains, the search text.
-
In the second field of the search dialog, enter the search text.
The list of resources changes as you enter each character. In this example, the results show all resources containing "car", regardless of case:
Note, however, the search is restricted to only those resources that are currently in the paged list. Therefore, if only the first 20 resources are in the list, the search only looks through those resources. If you have clicked the button to page through the list, or changed the page size to include a large number of resources, the search will include all of those resources.
button to page through the list, or changed the page size to include a large number of resources, the search will include all of those resources.
-
Close the search dialog by clicking the
 icon.
icon.
Note that when you close the dialog, the search results remain displayed, and a Showing Items: nn message is displayed at the top of the resource list, indicating the list is filtered and nn resources are displayed as a result of the filter.
- To clear the search and re-display all resources in the container, click the All Results link in the resource list.
Copyright © Cloud Software Group, Inc. All rights reserved.