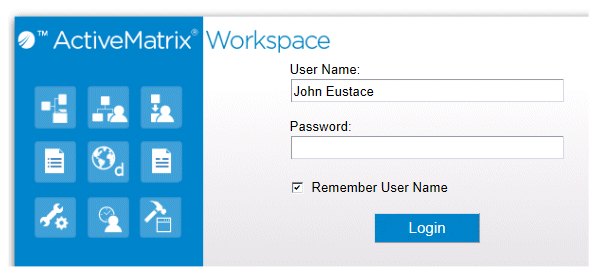Logging Into Workspace
Logging in to Workspace validates your user name and password to ensure you are authorized to use the system. It also looks at your access privileges to determine how much functionality you are authorized to perform.
Your system administrator will determine how you actually start Workspace. It may involve starting a browser and entering a URL (Universal Resource Locator, or “website address”), or you may click on a link on a specified web page.
A workaround for this issue is to open multiple instances of a WCC application in different types of browsers (for example, one can be opened in Internet Explorer and another in Firefox).
Another workaround using Internet Explorer is to select New Session from the browser File menu, then point that browser instance at the WCC application. (Other browsers may offer a similar method of starting multiple instances in different HTTP sessions.)
After the browser connects to the proper web site, you are presented with a login dialog: