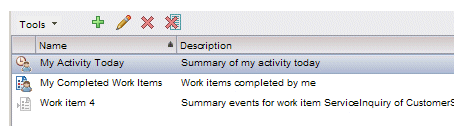Event Views
The Event Views component displays a list of the event views that currently exist.
The My Activity Today event view is provided by default. It lists all events related to activities the currently logged-in user has performed today.
The Event Views component also contains a wizard that the user can use to create new event views.
An example event view list is shown below:
For information about the functions available from this component, see the "Using Views" topic in the TIBCO Workspace User’s Guide.
Access to each of the functions available on the event view list is controlled by properties on the Event Views component (in conjunction with user access sets, which are described in the TIBCO Workspace Customization and Configuration guide). For information about setting these properties, see Event Views Component Properties.
The Event Views component also publishes events for actions executed from the event view list. For information about these events, see Event Views Component Events.
Subscribe To:
To display the Event Views component, subscribe to:
- Login component:
- Work Items component:
- Process Instances component:
- Organization Browser component:
- Organization Resource List component:
Subscribing to the "Show ... Events" events cause the event view list to be refreshed so that the temporary view created by the function that fired the event is shown in the event view list.
Event Views Component Properties
The Event Views component contains the following properties, which are used to control access to each of the functions available from the event view list (these properties are used in conjunction with "user access sets" to control access — for more information, see Properties Editor).
| Property | Description |
|---|---|
| New Event View | Enables/disables the ability to create a new
event view.
Controls access to the Create New View button on the toolbar, as well as the New selection on the event view list Tools menu. |
| Edit Event View | Enables/disables the ability to edit an
existing event view.
Controls access to the Edit View button on the toolbar, as well as the Edit selection on the event view list Tools menu. |
| Remove Event View | Enables/disables the ability to remove an
existing event view.
Controls access to the Remove View button on the toolbar, as well as the Remove selection on the event view list Tools menu. |
| Open Event Viewer | Enables/disables the ability to view events.
If access is denied, the event viewer is not displayed when an event view is selected in the event view list. |
Event Views Component Events
The Event Views component publishes the following events, which fire when the action described by the event occurs:
| Event | Description |
|---|---|
| List Item Select (single click) | Indicates the user has
selected a view in the event view list.
Fires when the user single-clicks a view in the event view list, or when the user moves the highlight bar on the event view list using the keyboard arrow keys. Note, however, that this event fires only when a view other than the one currently selected is selected. In other words, clicking on the view already selected does not fire this event. This event also automatically fires when the event view list is displayed. It fires because the first view in the list is automatically selected when the list is displayed. (If there are no views in the list when it is initially displayed, the event does not fire.) |
| List Item Removed | Indicates the user has removed an event view.
Fires when the user either clicks on the Remove View button or chooses the Remove menu selection on the event view list, then clicks OK on the confirmation dialog. Note that when an event view is removed, if at least one other view exists, the first view in the list is automatically selected, causing the "List Item Select (single-click)" event to also fire. |
| List Item Execute (double click) | Indicates the user has
executed an event view in the event view list.
Fires when the user double-clicks a view in the event view list, or when the user presses Enter when a view is already selected (highlighted). |