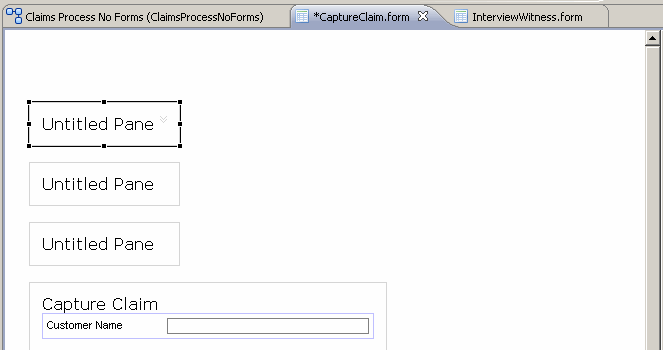Adding New Panes
When forms are first generated, all of the automatically generated controls (corresponding to the user task parameters) appear in a single vertical pane. Creating more panes and moving related controls into each of them helps you organize the information on the form and control its visual layout, enhancing the usability of the form.
In addition to one vertical pane containing all the controls for the user task parameters, the generated form contains a message pane for displaying validation error messages and a horizontal pane for the Cancel, Close, and Submit buttons.
Now we add three new vertical panes in addition to the original vertical pane, and distribute the controls among the four resulting panes as follows:
Procedure
Copyright © Cloud Software Group, Inc. All rights reserved.