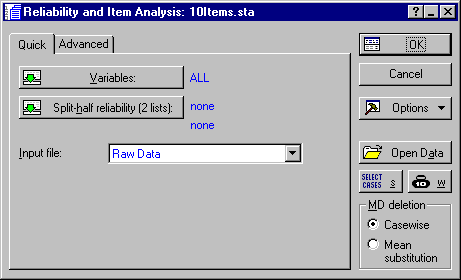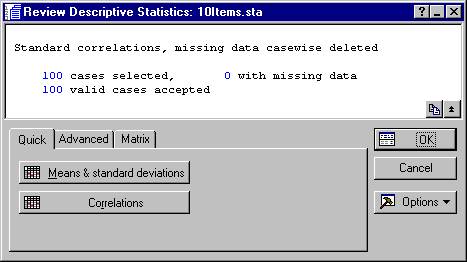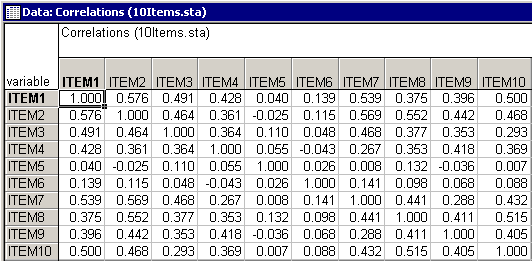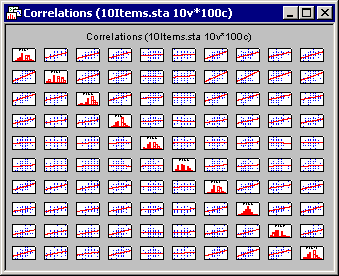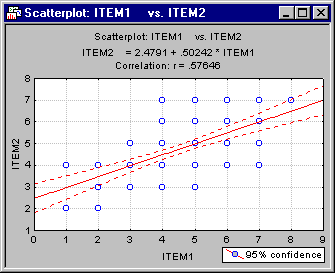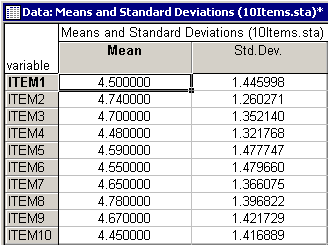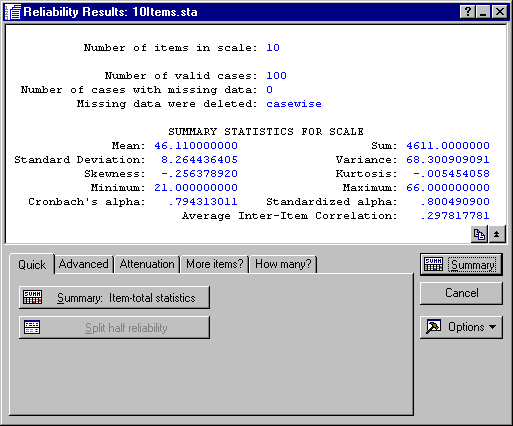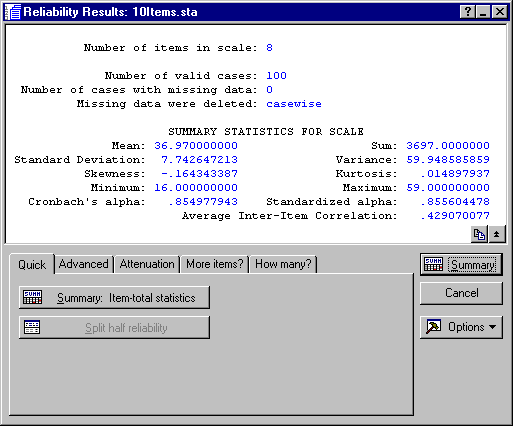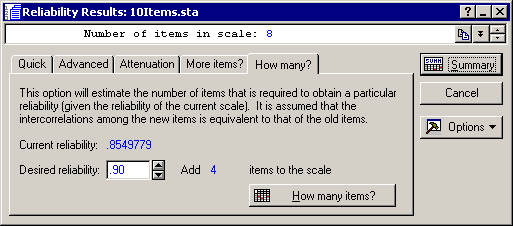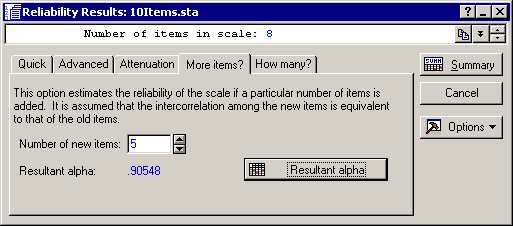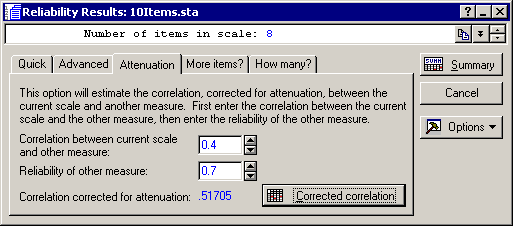Example 1: Evaluating the Reliability of Items in a Questionnaire
- Overview and data file
- This example is based on the (fictitious) data set 10items.sta, consisting of 10 items and 100 cases. Open this data file via the File - Open Examples menu; it is in the Datasets folder.
To continue the example described in the Introductory Overview, suppose you wanted to design a questionnaire to measure people's prejudices against foreign-made cars. You have already gone through several rounds of designing and selecting questionnaire items (as explained in the Introductory Overview), and the current study represents one of the final steps. The ten final items under consideration are displayed in the Variables Specifications Editor spreadsheet (select All Variable Specs from the Data menu).
These items were accompanied by 9-point scales, with the anchors 1 = disagree and 9 = agree at the two ends of each scale. The questionnaire containing the items was administered to a sample of 100 individuals.
- Starting the Analysis
- Select Reliability/Item Analysis from the Statistics - Multivariate Exploratory Techniques menu to display the
Reliability and Item Analysis Startup Panel. Click the Variables button on the Startup Panel and then select all 10 variables (items) in the file and click the OK button on the standard variable selection dialog. The Reliability and Item Analysis Startup Panel should then look as follows:
Now, click the OK button on the Startup Panel to display the Review Descriptive Statistics dialog, which is used for reviewing descriptive statistics and the correlation matrix of items.
- Correlation Matrix
- First look at the correlation matrix; click the Correlations button to display the Correlations spreadsheet with correlations between all of the previously selected variables.
By and large, most of the correlations between items seem to be positive and substantial. A few exceptions seem to exist in the columns for Item5 and Item6.
- Plots
- These correlations can be graphically represented by a matrix of scatterplots. When you click the Scatterplot matrix button on the
Advanced tab, you can select the variables to be plotted from a list of variables selected in the Startup Panel. Select all of the variables and click the OK button to display the plot.
The matrix scatterplot will display the individual scatterplots for the correlations on the off-diagonal with histograms of the selected variables on the diagonal of the matrix plot. This plot is useful in determining which sets of correlations may contain outliers. After reviewing the matrix of scatterplots, one may wish to examine a few of those scatterplots in order to get a closer view and detect specific outliers among the cases. Such outliers may greatly bias the computation of the correlation coefficient, and hence the estimation of the scale's reliability.
To obtain the scatterplot depicting the correlation between Item1 and Item2, select Basic Statistics/Tables from the Statistics menu to display the Basic Statistics and Tables Startup Panel. Double-click the Descriptive statistics option to display the Descriptive Statistics dialog. Click the Variables button and select Item1 and Item2 in the standard variable selection dialog; then click the OK button. Now, on the Prob. & Scatterplots tab, click the 2D scatterplot button to display another standard variable selection dialog. Here, select Item1 in the First variable list and Item2 in the Second variable list and then click the OK button to produce the scatterplot. Note that in this case, no outliers are evident.
- Means and Standard Deviations
- Now, return to the
Review Descriptive Statistics - Quick tab. Click the Means & standard deviations button to produce the Means and Standard Deviations spreadsheet, which displays means and standard deviations for the variables (Item1 through Item10) selected in the Startup Panel.
You can create a histogram of the frequency distribution for a variable directly from the Means and Standard Deviations spreadsheet. For example, to produce this graph for Item1, right-click on the Mean (4.5) or Std. Dev. (1.45) of Item1 and then select Graphs of Input Data - Histogram ITEM1 - Normal Fit in the resulting shortcut menu. In addition to the histogram for Item1, the graph will display the expected normal distribution.
One should routinely examine such histograms (with normal fit) in order to make sure that the variable of interest is normally distributed. In particular, it may happen that the distribution of responses is multi-modal, that is, that there are, for example, two "peaks" in the observed distribution. Such peaks may indicate that the population is not homogeneous with regard to the concept that you are trying to measure. Under these conditions, the correlations between items may become inflated, and consequently the reliability estimate for the scale may become inflated. As a result, you could end up with a scale that distinguishes well between, for example, two groups of people (the two "peaks"), but not at all between people in each group.
Now, click the Box & whisker plot button on the Review Descriptive Statistics - Advanced tab to display the standard variable selection dialog. Select all of the variables in the data set and click the OK button to display the Box-Whisker Type dialog. Here, select the Median/Quart./Range option button and then click the OK button to produce the box and whisker plot.
These plots display the central tendency (e.g., median) and variability (e.g., quartile and range) of the selected variables. Box and whisker plots are useful to confirm if the distribution of a variable is symmetrical. If the distribution is not symmetrical, then you may want to view the histogram for the respective variable.
- Reviewing Results
- Now, click the OK button on the
Review Descriptive Statistics dialog to proceed to the
Reliability Results dialog. The statistics reported on this dialog summarize the characteristics of the sum scale. The values for the skewness and kurtosis of the sum scale are both close to zero; therefore, it can be concluded that the values for the sum scale are more or less normally distributed in the sample.
The summary box of the Reliability Results dialog shows that, overall, the internal consistency reliability (Cronbach's alpha) for the sum is estimated at .79. The Standardized alpha reported here is the reliability that would result if you were to use the standardized (z-transformed) values for the items in the computation of Cronbach's alpha (see also the Technical Notes section). The magnitude of the Cronbach's alpha value is "not bad" for a sum scale of only 10 items. As described in the Introductory Overview section, you can interpret this value to indicate that about 79% of the variability in the sum score is true score variability, that is, true variability between respondents concerning the (prejudice) concept common in all items.
- Item-total statistics
- Now look at whether and how you can further improve the reliability of the scale. To do so, click the Summary: Item-total statistics button on the
Reliability Results - Quick tab and produce the Summary for scale spreadsheet.
As described in the Introductory Overview, the two right-most columns in this spreadsheet are of particular importance. The correlations between the items and the sums score (without the item) are shown in the next-to-the-last column (Itm-Totl Correl.). The last column (Alpha if deleted) shows the resultant Cronbach's alpha value if the respective item were to be deleted.
It seems that both Item5 ("Foreign cars are generally too expensive") and Item6 ("Foreign cars use foreign technology") show a lower correlation with the sum scale than any of the other items. Deleting either one of the items would result in a reliability of .82.
- Deleting items
- Now to delete these two items (Item5 and Item6) from the scale, click the Cancel button to return to the Reliability and Item Analysis Startup Panel. Click the Variables button and specify as the variables for the analysis, Items1-4 and 7-10, that is, delete Item5 and Item6 from the variable list. Click the OK button in the Select variables (items) for the scale dialog, the Startup Panel, and the Review Descriptive Statistics dialog to display the Reliability Results dialog.
- Reviewing new results
- As you can see in the summary box of the new
Reliability Results dialog, the reliability of the scale has improved; Cronbach's alpha is now equal to .85. If you click the Summary: Item-total statistics button again, you will see that there are no other variables that should be deleted, that is, whose deletion would further increase the overall scale reliability. Remember that, in general, the fewer the items in the sum scale, the smaller will be the reliability of the scale.
"What if..." analyses. How can the scale be further improved? Click on the Reliability Results - How Many? tab to specify a desired target reliability. For example, if you enter .9 in the Desired reliability edit field and click the How many items? button, the number 4 will be displayed after Add, meaning that in order to obtain a reliability for the sum scale that is equal to .9, you would have to add 4 items of the same average "quality" (reliability) as the other items in the scale.
Now click on the More items? tab.
Here, you can enter the number of items that you are considering to add; STATISTICA will then compute the expected reliability. For example, enter 5 in the Number of new items edit field and click the Resultant alpha button.
As you can see, if you were to add 5 more items (of the same "quality" as the other items) to the scale, the resultant reliability for the sum scale would increase to about .91.
- Attenuation
- Another useful option on the
Reliability Results dialog is the Attenuation option. As described in the
Introductory Overview, the correlation between a scale and some other variable or scale is limited by the reliability of the respective scales or variables. For example, suppose in a validation study you were to obtain a correlation of r = .4 between the current 8-item scale with another scale designed to measure xenophobia (fear of strangers or foreigners). Also, assume that the xenophobia scale has an estimated reliability of alpha = .7.
The attenuation correction is generally useful for estimating the true similarity of, or correlation between, two concepts, which are both measured with imperfect scales. Thus, it is often computed in the course of validation studies (where a scale is correlated with other scales measuring similar concepts).
Click on the Attenuation tab and specify .4 in the Correlation between current scale and other measure edit field and .7 in the Reliability of other measure edit field. After clicking the Corrected correlation button you will see that the correlation between these two concepts, corrected for attenuation due to unreliability, is approximately equal to .52.
This is the correlation that one could expect if both scales were perfectly reliable, that is, if they would only measure the true scores of the respective concepts.