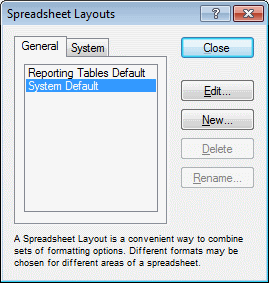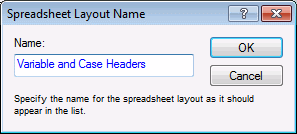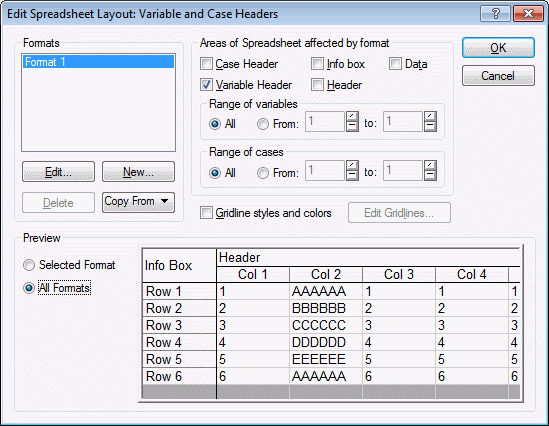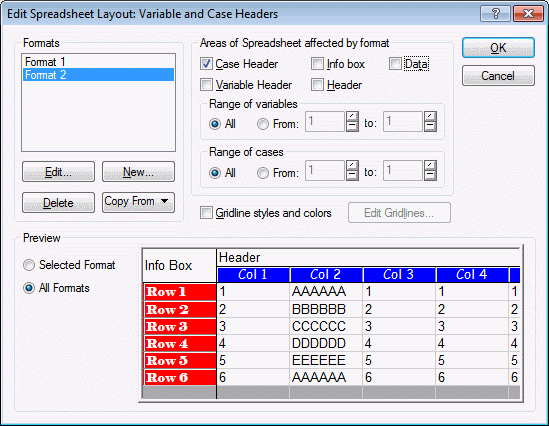How do I create a new spreadsheet layout?
A spreadsheet layout is a convenient way to combine sets of formatting options into one collection. This feature can be used to specify and apply different formats for different components of a spreadsheet. After you have created a spreadsheet layout, it can be applied to any spreadsheet for a consistently formatted appearance. See also, How do I apply a spreadsheet layout?. Follow these instructions to create a new spreadsheet layout:
Ribbon bar. Select the Format tab. In the Spreadsheet group, click Layouts and from the menu, select Layout Manager to display the Spreadsheet Layouts dialog box.
Classic menus. From the Format - Spreadsheet submenu, select Layout Manager to display the Spreadsheet Layouts dialog box.
- Click the New button to display the Spreadsheet Layout Name dialog box. Enter a name in the Name box.
- Click the OK button to display the Edit Spreadsheet Layout dialog box. In the Formats group box, a default Format 1 is displayed. Select the area of the spreadsheet to be affected by Format 1 in the Areas of Spreadsheet affected by format group box. For this example, ensure that only the Variable Header check box is selected. Note that you can control the range of variable headers to be affected by Format 1 using the options in the Range of variables group.
- Next, in the Format group box, click the Edit button to display the Edit Format: Format 1 dialog box. Select any formatting options to be associated with Format 1. In this example, on the Font tab, Comic Sans MS has been chosen as the Font, 10 for the Size, white for the Text Color, and blue for the Background color. Note that you can view the specified format in the Preview box.
- Click the OK button to accept the settings and return to the Edit Spreadsheet Layout dialog box.
- To define additional formats for other areas of the spreadsheet, click the New button. The New Style dialog box is displayed. Click OK to display the New Format: Format 2 dialog box and select any formatting options to be associated with Format 2. In this manner, you can add additional formats to the spreadsheet layout as necessary. For this example, Format 2 (Font - Elephant, Size - 10, Text Color - white, and Background color - red) has been applied to the Case Headers.
- When you are satisfied with the appearance of the spreadsheet layout, which is displayed in the Preview group box, click the OK button. The spreadsheet layout that was just created is added to the list of formats available in the Spreadsheet Layouts dialog box and using the Format - Spreadsheet command.
- You can now apply this spreadsheet layout to new selections (see How do I apply a spreadsheet layout?).