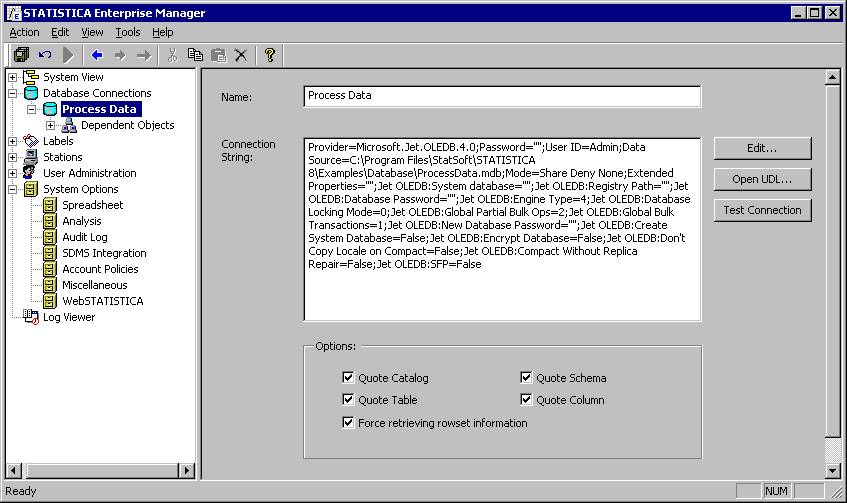Example 3: Setting Up a Database Connection
Database Connections in Statistica Enterprise define the data sources to which Statistica will connect and the database user account and password to be used to connect to each. For example, it is quite common for the Statistica system to be set up with a user account for each data source that provides the requisite access to the specific tables/views/stored procedures for the analytic applications to be deployed.
Database Connections use OLE DB (Object Linking and Embedding for Databases). OLE DB requires an OLE DB provider for the target database platform installed on the Statistica Server for Statistica Enterprise Server or Terminal Services and on the workstation client for Statistica Enterprise Windows clients.
Data Configurations utilize Database Connections, with the Data Configuration specifying the queries and respective metadata about the columns, and the Database Connection specifying the target database and the details about how to connect to it.
First, log on to the Enterprise Manager application.
Note. System Administration (SADM) permissions or Data Administration (DADM) permissions are required to create or modify Database Connections configurations because the Database Connections store database user names and password information in them. For an overview of Statistica Enterprise permissions, see the Permissions Help topic.
To set up a Database Connection, locate the Database Connections node in the Enterprise Manager tree view. Right-click on it, and from the shortcut menu, select New Database Connection. The Data Link Properties dialog box is displayed.
Select Microsoft Jet 4.0 OLE DB Provider and click the Next button.
On the Connection tab, click the button adjacent to the Select or enter a database name field. There is a set of example databases in MS Access format installed with Statistica. For this example, we will connect to the ProcessData.mdb database. Browse to the location in which Statistica has been installed (by default C:\Program Files\StatSoft\STATISTICA).
Double-click the Examples folder and then the Database folder. Select the ProcessData.mdb file, and click the Open button.
On the Data Link Properties dialog box - Connection tab, leave the Blank password check box selected (the default) and select the Allow saving password check box, as shown in the following image.
Click the Test Connection button. A prompt will be displayed that acknowledges that the Test connection succeeded (if it doesn't succeed, check your access permissions to the file and check your MDAC installation).
Click OK in the prompt, and click OK in the Data Link Properties dialog. Provide the name Process Data to this new Database Connection.
The new Database Connection will be saved after clicking the Commit Changes button on the toolbar or selecting Commit Changes from the Action menu. Continue to add Database Connections as necessary for the requisite number of data sources.
When the configuration of the Database Connection is completed and committed, it is ready for Data Configurations to be based on it (see the listing of other examples for setting up Data Configurations, Analysis Configurations, Report Configurations, Server Tasks, and Dashboards).