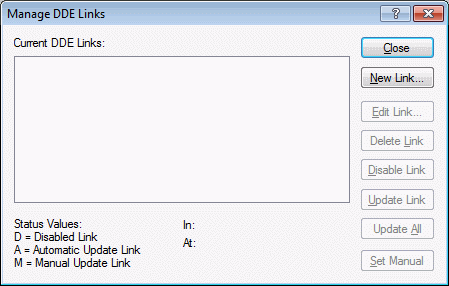DDE Links
Statistica supports Dynamic Data Exchange (DDE) conventions (which are somewhat less flexible than OLE, but still frequently used communication protocol). You can establish DDE links between a source (or server) file (example, a Microsoft Excel spreadsheet) and a Statistica data file (the client file), so that when changes are made to the data in the source file, the data are automatically updated in the respective part of the Statistica Spreadsheet (client file). Thus, you can dynamically link a range of data in its spreadsheet to a subset of data in other (Windows) applications.
A common application for dynamically linking two files would be in industrial settings, where the Statistica data file would be dynamically linked with a measurement device connected to the serial port (example, in order to automatically update specific measurements hourly). Just as in OLE, the procedure is in fact much simpler than it might appear and can be easily employed without technical knowledge about the mechanics of DDE.
To set up a DDE link, select DDE Links from the Edit menu to display the Manage DDE Links dialog box. Click the New Link button to display the New DDE Link dialog box, which is used to enter the DDE link statement.
A DDE link statement can be constructed in many ways. The easiest way is to first copy to the Clipboard the desired text (or values) from another Windows application. Then, click the From Clipboard button in the New DDE Link dialog box. The link statement is automatically entered in the DDE Link field. Alternatively, if you know the exact location of the application that services the source file, the name of the source file, and the specific row and column ranges of the data to be linked into the client file, you can enter the link statement into the DDE Link field yourself. If you are unsure of the exact syntax for the link statement and you have the source file open, you can use the three columns at the bottom of the New DDE Link dialog box to help you build the appropriate link statement.
The Service column provides a list of all active server applications. The Topics column provides a list of all available objects that are associated with the Service you selected. The Items column provides a list of all available items that correspond to the Service and Topic that you selected. Note that in some cases, the Items column can be blank. If that is the case, to create a link to a range of cells, click in the DDE Link field (after the first two parts of the link statement) and enter an exclamation point followed by the desired range of cells (example, !R1C1:R36C9). In the preceding example, Excel is selected as the Service, Sheet 1 of Cats.xls as the Topic, and Row 1, Column 1 (R1C1) through Row 36, Column 9 (R36C9) as the Items.
Once the DDE link statement is constructed, click the OK button.
The Manage DDE Links dialog box is displayed with the DDE link that was just created displayed in the Current DDE Links list. This dialog box also is used to edit, update, delete, or disable any or all links. For a detailed explanation of the components of a link statement, see DDE Link Statements.