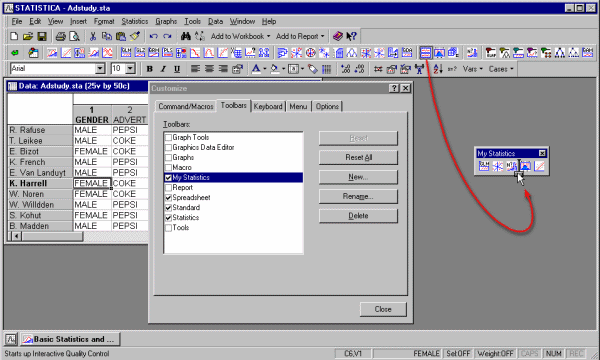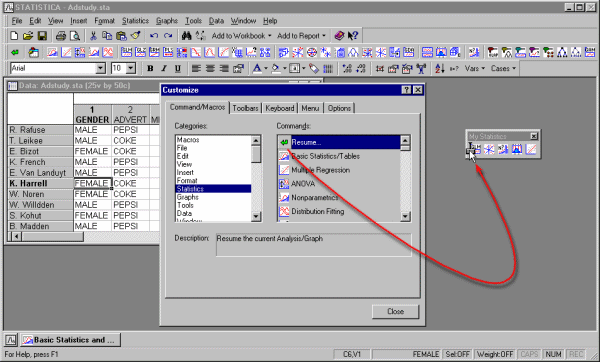Customizing Toolbars
- Moving buttons between toolbars
- When you create a new toolbar on the classic menus (see
Create a New Toolbar), you will notice the new toolbar (which is blank until you add functions to it) floating in the middle of your screen. To add a toolbar button to the new toolbar, select a button from an existing toolbar, and then drag it onto the new toolbar. Note that this will remove the toolbar button from its previous toolbar and add it to the new toolbar. To copy the button (so that it will remain on the previous toolbar and be added to the new one), press the CTRL key on your keyboard while you are dragging it (a plus sign will be added to the mouse pointer
 ).
Note: you can add toolbar buttons to other toolbars without the Customize dialog box displayed. To do this, press and hold the ALT key on your keyboard, select the toolbar button, and then drag it onto a different toolbar. You can copy the button by pressing both the ALT and the CTRL keys.
).
Note: you can add toolbar buttons to other toolbars without the Customize dialog box displayed. To do this, press and hold the ALT key on your keyboard, select the toolbar button, and then drag it onto a different toolbar. You can copy the button by pressing both the ALT and the CTRL keys. - Adding a command via the Commands tab
- Commands (menu options) and global macros can be added to toolbars using the
Command/Macros tab of the
Customize dialog. Select a category of functions from the
Categories list to display the available commands in the
Commands list. Once you have located the appropriate command, drag the command from the
Commands list to the toolbar.
Continue this process for each command you want to add to the toolbar. When you are finished, click the Close button. Note that commands can also be dragged from the menus themselves in a similar manner (when the Customize dialog is displayed), as illustrated below.
- Adding a macro to a toolbar
- After creating a macro [see Macro (STATISTICA Visual Basic) Overview], select
Save As Global Macro from the
File menu to display a standard
Save As dialog, where you can name the macro.
Then, from the Tools menu, select Customize to display the Customize dialog. Select the Commands/Macros tab. In the Categories list, select Macros. The macros you have created will be displayed in the Commands list. Select a macro and drag it to a toolbar.
- Removing toolbar buttons/commands/macros
- To remove toolbar buttons, commands, or macros from any toolbar, first select Customize from the Tools menu to display the Customize dialog, and then right-click on the item to be removed from the toolbar, and select Delete from the resulting shortcut menu.
Copyright © 2021. Cloud Software Group, Inc. All Rights Reserved.