
|
You can click this button or press
F5 on your keyboard to run or update the current project; this updates all nodes in the project. You can use the shortcut menu command
Run to Node by right-clicking on a particular node inside a project to update only the requested paths (arrows) leading to the highlighted node.
|
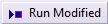
|
Runs only modified nodes, instead of all nodes. For example, assume you run a
Workspace, but then make edits to one node. The node turns yellow, and all downstream nodes turn yellow.
Run Modified runs only the yellow nodes.
|

|
Stops (interrupts) the current update of the project in progress.
|

|
Specifies a data source for the current project. After clicking this button, the
Select Data Source dialog box is displayed where you can select from among currently open data sources, or open new ones. Note that Statistica workspaces can handle standard data spreadsheets for input as well as data base connections using Streaming Database Connectors.
|
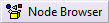
|
You can click this button or press
Ctrl+B on your keyboard to display the
Node Browser. The
Node Browser is the main hub of the Statistica workspace environment. It provides access to all functionality (nodes), can be configured to specific projects and types (classes) of projects, and can be customized to include your own custom nodes.
|

|
Deploys the workspace to
Enterprise.
|
| Node Browser Configuration
|
This arrow displays a menu that contains all currently available
Node Browser configurations. As described further in the Node Browser topic, each project is associated with a default
Node Browser configuration (however, you can choose nodes from any of multiple
Node Browsers currently open to insert nodes into the currently active workspace). From this menu, you can select the default
Node Browser configuration that you want to use for the current project. The next time that you open this project and display the
Node Browser, that configuration is automatically displayed. Hence, you can organize the nodes that are most applicable to particular projects into the default
Node Browser configuration for that project to make your work more efficient.
|
